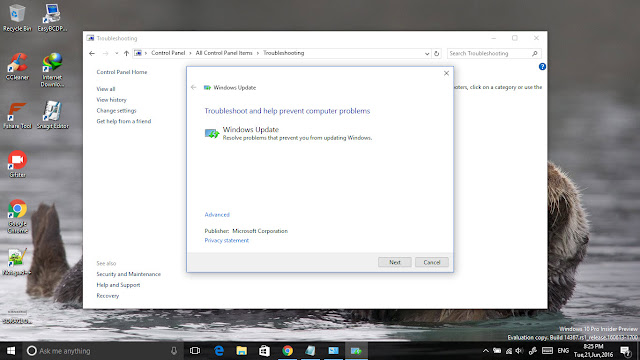Windows Activation Troubleshooter trong Windows 10 build 14371
Một số người dùng máy tính nâng cấp lên Windows 10 đã gặp phải vấn đề kích hoạt. Mặc dù Windows 10 được kích hoạt tự động khi nâng cấp từ các phiên bản trước của hệ điều hành Windows bằng cách sử dụng đề nghị nâng cấp miễn phí, giấy phép bị ngừng hoạt động sau khi thực hiện một cài đặt mới Windows 10 hoặc thay đổi phần cứng.
Trước đây, người dùng đã có liên hệ với nhóm hỗ trợ của Microsoft sử dụng các ứng dụng hỗ trợ Contact support để khắc phục sự cố và sửa chữa vấn đề kích hoạt Windows 10 . Người sử dụng máy tính chạy Windows 10 Anniversary Update (build ổn định sắp tới trong tháng Bảy hoặc tháng Tám) bây giờ có thể giải quyết hầu hết các vấn đề kích hoạt thông thường bằng cách sử dụng trình gỡ rối kích hoạt mới được xây dựng trong Windows 10 Anniversary Update.
Theo bài đăng blog của Microsoft, kích hoạt trình gỡ rối mới sẽ giúp bạn khắc phục vấn đề kích hoạt phổ biến trên các thiết bị Windows Genuine gây ra bởi những thay đổi phần cứng. Nói cách đơn giản, nếu Windows của bạn 10 không được kích hoạt sau khi thay ổ cứng, SSD, hay bo mạch chủ, bạn có thể sử dụng Windows 10 Activation Troubleshooter để giải quyết vấn đề và nhận được bản sao của Windows 10 được kích hoạt mà không cần phải liên hệ với nhóm hỗ trợ.
Bên cạnh đó, trình gỡ rối có thể được sử dụng nếu bạn vô tình cài đặt Windows 10 Home trên một máy tính mà bạn đã kích hoạt bản sao của Windows 10 Pro trước đây. Trong trường hợp đó, khắc phục sự cố kích hoạt sẽ hướng dẫn để nâng cấp lên Windows 10 Pro và kích hoạt bản sao của Windows 10.
Kể từ khi không có cách nào để sao lưu kích hoạtWindows 10 , trình gỡ rối sẽ có ích cho những người dùng có kế hoạch để thay đổi phần cứng máy tính.
Lưu ý: Windows 10 Activation Troubleshooter có sẵn trong Windows 10 xây dựng 14.371, nếu bạn có kế hoạch để thay đổi phần cứng máy tính của bạn, khuyên bạn thay đổi phần cứng chỉ sau khi nâng cấp lên Windows 10 Anniversary Update dự kiến sẽ được phát hành trong một vài tuần.
Sử dụng trình gỡ rối Windows 10 Activation Troubleshooter
Bước 1: Mở Setting bằng cách bấm vào biểu tượng bánh răng cưa trong menu Start hoặc đồng thời nhấn phím Windows + I.
Bước 2: Một khi ứng dụng Settings được khởi động, bấm vào Update and security
Bước 3: Nhấn vào Activation bên dưới kích hoạt Windows , nhấp vào liên kết có tên Troubleshoot để khởi động Windows 10 Troubleshooter.
Quan trọng: Liên kết Windows 10 Activation Troubleshooter sẽ chỉ xuất hiện nếu cài đặt Windows 10 của bạn chưa được kích hoạt.
Bước 4: Các khắc phục sự cố sẽ cố gắng để phát hiện các vấn đề kích hoạt và sẽ khắc phục vấn đề trong một vài giây.
Lưu ý rằng các trình gỡ rối kích hoạt có thể không sửa chữa tất cả các vấn đề kích hoạt hoặc lỗi là có nghĩa Windows 10 Activation Troubleshooter sửa chữa các vấn đề kích hoạt gây ra sau khi thay đổi phần cứng của máy tính.
Nếu khắc phục sự cố kích hoạt thất bại để sửa chữa vấn đề này, bạn có thể liên hệ với nhóm hỗ trợ sử dụng các ứng dụng hỗ trợ Contact support hoặc là trò chuyện với nhóm hỗ trợ của Microsoft hoặc sắp xếp một cuộc gọi trở lại .
Trước đây, người dùng đã có liên hệ với nhóm hỗ trợ của Microsoft sử dụng các ứng dụng hỗ trợ Contact support để khắc phục sự cố và sửa chữa vấn đề kích hoạt Windows 10 . Người sử dụng máy tính chạy Windows 10 Anniversary Update (build ổn định sắp tới trong tháng Bảy hoặc tháng Tám) bây giờ có thể giải quyết hầu hết các vấn đề kích hoạt thông thường bằng cách sử dụng trình gỡ rối kích hoạt mới được xây dựng trong Windows 10 Anniversary Update.
Theo bài đăng blog của Microsoft, kích hoạt trình gỡ rối mới sẽ giúp bạn khắc phục vấn đề kích hoạt phổ biến trên các thiết bị Windows Genuine gây ra bởi những thay đổi phần cứng. Nói cách đơn giản, nếu Windows của bạn 10 không được kích hoạt sau khi thay ổ cứng, SSD, hay bo mạch chủ, bạn có thể sử dụng Windows 10 Activation Troubleshooter để giải quyết vấn đề và nhận được bản sao của Windows 10 được kích hoạt mà không cần phải liên hệ với nhóm hỗ trợ.
Bên cạnh đó, trình gỡ rối có thể được sử dụng nếu bạn vô tình cài đặt Windows 10 Home trên một máy tính mà bạn đã kích hoạt bản sao của Windows 10 Pro trước đây. Trong trường hợp đó, khắc phục sự cố kích hoạt sẽ hướng dẫn để nâng cấp lên Windows 10 Pro và kích hoạt bản sao của Windows 10.
Kể từ khi không có cách nào để sao lưu kích hoạtWindows 10 , trình gỡ rối sẽ có ích cho những người dùng có kế hoạch để thay đổi phần cứng máy tính.
Lưu ý: Windows 10 Activation Troubleshooter có sẵn trong Windows 10 xây dựng 14.371, nếu bạn có kế hoạch để thay đổi phần cứng máy tính của bạn, khuyên bạn thay đổi phần cứng chỉ sau khi nâng cấp lên Windows 10 Anniversary Update dự kiến sẽ được phát hành trong một vài tuần.
Sử dụng trình gỡ rối Windows 10 Activation Troubleshooter
Bước 1: Mở Setting bằng cách bấm vào biểu tượng bánh răng cưa trong menu Start hoặc đồng thời nhấn phím Windows + I.
Bước 2: Một khi ứng dụng Settings được khởi động, bấm vào Update and security
Bước 3: Nhấn vào Activation bên dưới kích hoạt Windows , nhấp vào liên kết có tên Troubleshoot để khởi động Windows 10 Troubleshooter.
Quan trọng: Liên kết Windows 10 Activation Troubleshooter sẽ chỉ xuất hiện nếu cài đặt Windows 10 của bạn chưa được kích hoạt.
Bước 4: Các khắc phục sự cố sẽ cố gắng để phát hiện các vấn đề kích hoạt và sẽ khắc phục vấn đề trong một vài giây.
Lưu ý rằng các trình gỡ rối kích hoạt có thể không sửa chữa tất cả các vấn đề kích hoạt hoặc lỗi là có nghĩa Windows 10 Activation Troubleshooter sửa chữa các vấn đề kích hoạt gây ra sau khi thay đổi phần cứng của máy tính.
Nếu khắc phục sự cố kích hoạt thất bại để sửa chữa vấn đề này, bạn có thể liên hệ với nhóm hỗ trợ sử dụng các ứng dụng hỗ trợ Contact support hoặc là trò chuyện với nhóm hỗ trợ của Microsoft hoặc sắp xếp một cuộc gọi trở lại .