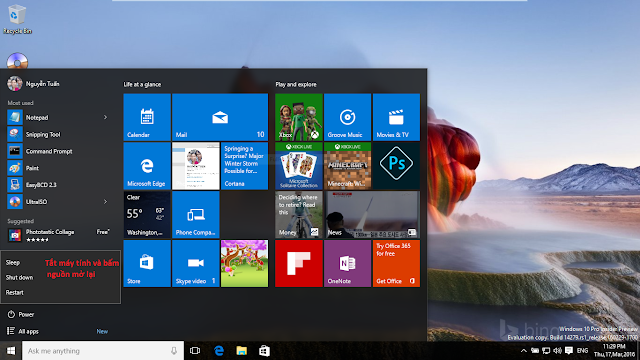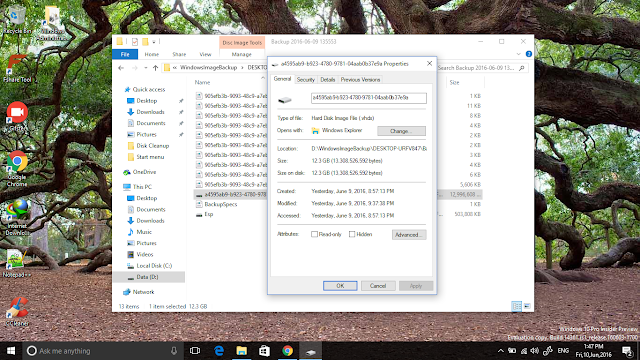Sao lưu hệ thống là một tính năng rất hữu ích đối với người sử dụng win 10, tính năng này đã được Microsoft tích hợp kể từ Windows Vista trở đi cho đến win 10 ngày nay tuy có thay đổi đôi chút về cách thực hiện nhưng chung quy vẫn là tạo một bản sao lưu hệ thống tại một thời điểm nhất định nào đó.
Thời điểm nào thích hợp để tạo bản sao lưu?
Sau khi cài xong Win 10, cài đặt phần mềm, cập nhật Driver cho máy, việc cần làm tiếp theo của bạn là tạo một bản sao lưu hệ thống phòng trường hợp sau này win gặp lỗi hay bị virut bạn có thể phục hồi về thời điểm mà ta đã tạo bạn sao lưu một cách nhanh chóng mà không phải cài lại win.
Có thể tạo ra nhiều bản sao lưu hệ thống hay không?
Windows cho phép bạn tạo được nhiều bản sao lưu tại nhiều thời điểm khác nhau ví dụ như sau khi cài win xong và cập nhật driver, updates, bạn tiến hành sao lưu lại ngay lúc đó. Sau khi sao lưu xong bạn lại cài đặt phần mềm và tiếp tục sao lưu lại tại một thời điểm khác trên cùng một thư mục chứa tệp sao lưu. Làm như vậy ta có một file sao lưu nhưng lại chứa nhiều thời điểm khác nhau.
Nên lưu file sao lưu ở đâu để an toàn?
Bạn nên lưu file sao lưu hệ thống trên một phân vùng riêng và ẩn phân vùng đó. Làm như vậy vừa an toàn lại vừa chuyên nghiệp.
Bài viết này sẽ hướng dẫn làm thế nào để sao lưu hệ thống win 10 trên một phân vùng ẩn riêng Recovery. Các hình bên dưới đã kèm theo text hướng dẫn rồi, bạn chỉ cần xem hình và làm theo từng bước là được.
Download phần mềm MiniTool Partition Winzard Professional v8.1 Portable tại đây