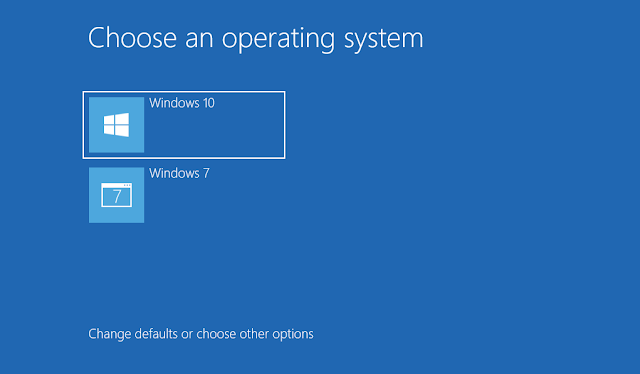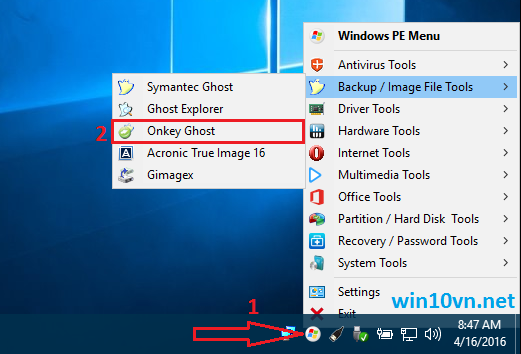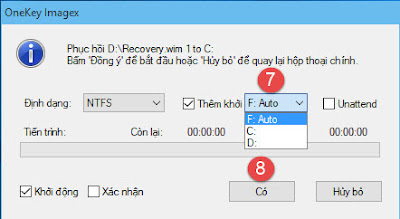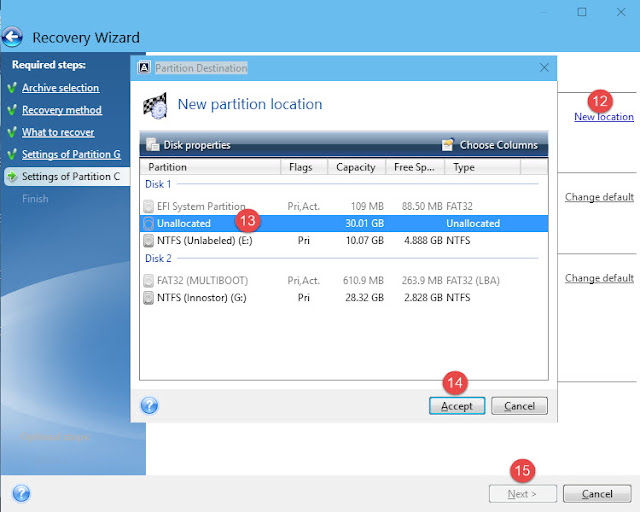Bạn đang chạy Win 10 trên hệ thống Boot Legacy ổ cứng Mbr và chợt nhận ra máy bạn sau khi cập nhật Bios mới đã hỗ trợ Boot UEFI. Bạn đang muốn ghost lại Win 10 64 bit nhưng trong máy chỉ có bản ghost Win 10 64 dành cho máy Legacy-Mbr.
Bạn đừng lo lắng vì hôm nay mình sẽ hướng dẫn bạn cách Ghost Win 10 MBR trên máy UEFI-GPT. Như thường lệ bạn cần phải có 1 chiếc
usb multiboot để vào Win 10 PE. Trước tiên bạn cần vào Bios máy bật chế độ boot UEFI trước, sau đó cắm usb vào mở máy chọn boot từ usb khởi chạy Win 10 PE.
Chạy phần mềm OneKey Ghost.
Chọn bản ghost win 10 đang lưu trên máy lưu ý là bạn phải dùng bản ghost win 10 64 bit thì mới được.
Tích bỏ ô tùy chọn khởi động và sửa lỗi khởi đông đi.
Đợi cho phần mềm OneKey bung ghost.
Sau khi ghost xong phần mềm yêu cầu khởi động lại máy tính bạn bấm No nhé vì khởi động lúc này chưa boot vào win 10 được.
Việc thứ 2 chúng ta cần làm là chuyển ổ đĩa từ Mbr về Gpt băng cách chạy phần mềm AOMEI Partiton assistant
Phần mềm này sẽ giúp chuyển đổi ổ cứng từ Mbr sang Gpt nếu win đã cài chương trình sẽ giúp shink ra 1 phân vùng boot EFI tự động.
Bạn thao tác như hình hướng dẫn bên dưới.
Kết quả sau khi covert ổ.
Lúc này bạn đã có thể hởi động vào win bình thường mà không bị lỗi boot nữa