
Trang chủ
Các bài viết từ tháng 6 2016


Sử dụng key 7/8/8/1 để nâng cấp phiên bản Windows 10 Home lên Pro
Hơn 350 triệu máy tính đang chạy Windows 10 và gần một triệu máy tính đang được nâng cấp lên Windows 10 mỗi ngày.
Nhiều người dùng đang chạy Windows 10 Home không biết thực tế rằng họ có thể nâng cấp từ Windows 10 Home lên phiên bản Pro sử dụng key Windows 7 Ultimate, Windows 7 Professional, Windows 8 Pro, Windows 8.1 Pro.
Nhiều người dùng đang chạy Windows 10 Home không biết thực tế rằng họ có thể nâng cấp từ Windows 10 Home lên phiên bản Pro sử dụng key Windows 7 Ultimate, Windows 7 Professional, Windows 8 Pro, Windows 8.1 Pro.
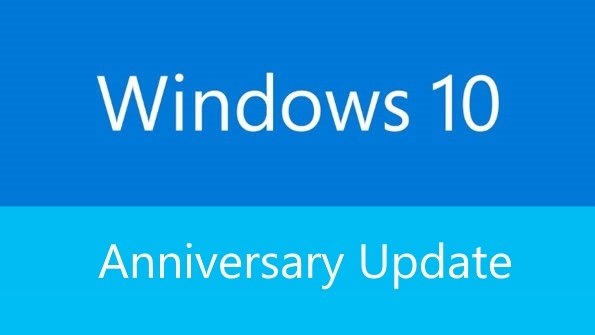
Hơn 350 triệu thiết bị chạy Windows 10
Microsoft sắp kỷ niệm 1 năm Windows 10 xuất hiện trên thị trường, và họ cũng công bố đã có hơn 350 triệu thiết bị đang chạy hệ điều hành này.

MultiBoot 2016 mọi thứ bạn cần biết - Phần 4
Loạt bài viết MultiBoot 2016 mọi thứ bạn cần biết trong phần cuối này Tuấn giới thiệu về các nhóm phần mềm sử dụng trong Windows 10 PE. Mặc định tác giả đã cấu hình Auto script tự động mount gói iso Apps ra ổ Y còn Windows 10 PE nằm trong ổ X tất cả đều lấy từ ram chứ không lấy từ HDD.

MultiBoot 2016 mọi thứ bạn cần biết - Phần 3
Đây là phần quan trọng nhất để đánh giá 1 chiếc usb multiboot có tốt hay không người ta dựa vào các gói phần mềm sử dụng được trong Windows PE. Vậy thế nào là tốt? tốt là vì nó đáp ứng đúng và đủ nhu cầu cho người sử dụng Windows PE quan trong nữa là không bị lỗi khi chạy phần mềm vậy gói phần mềm đi kèm của tác giả có tốt không? Để đánh giá nó sau đây Tuấn xin giới thiệu qua các nhóm gói tắt là nhóm Apps như tác giả đặt tên.
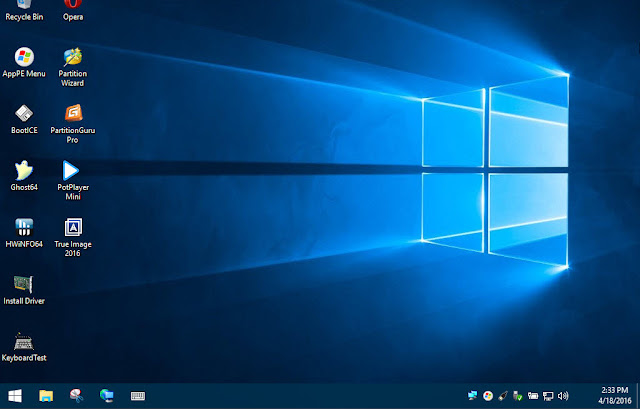
MultiBoot 2016 mọi thứ bạn cần biết - Phần 2
Nối tiếp bài viết MultiBoot 2016 mọi thứ bạn cần biết ở phần 2 này Tuấn giới thiệu về Windows 10 PE. Mình đã tích hợp sẵn cả 2 bản Windows 10 PE x64 (64 bit) và x86 (32 bit) vào trong ISO Multiboot rồi như đã giới thiệu ở phần 1 bạn hoàn toàn có thể sử dụng 1 Windows 10 PE hoặc x64 hoặc x86. Và đây là lưu ý lựa chọn nếu chỉ dùng mình máy bạn.
- Nếu máy bạn mặc định Bios boot UEFI hoặc boot Legacy nhưng đang cài Windows 64 bit thì bạn chỉ nên chọn Windows 10 PE x64 và sửa lại menu boot như Tuấn hướng dẫn ở phần 1.
- Nếu máy bạn mặc định boot Legacy và đang cài Windows 32 bit thì chỉ chọn Windows 10 PE x86.
- Bạn chỉ có thể dùng 1 trong 2 Windows 10 PE (W10pe64.wim hoặc W10pe32.wim trong thư mục WinPE) này áp dụng vào ISO MultiBoot nếu dùng bộ Win PE khác sẽ có thể lỗi không boot được.
- Nếu Bios máy bạn có 2 chế boot USB Legacy và USB UEFI nếu bạn chọn boot USB Legacy thì mới vào được giao diện Multiboot như giới thiệu ở phần 1. Còn nếu bạn chọn USB UEFI nó sẽ boot luôn vào Windows 10 PE x64.
- Windows PE boot mặc định lấy Ram làm lưu trữ do đó máy không có HDD vẫn có thể boot được.
Hướng dẫn sửa lại Windows 10 PE W10pe64.wim và W10pe32.wim
Để sửa lại W10pe64.wim và W10pe32.wim bạn cần di chuyển vào ổ cài Win thường là ổ C sau đó chuột phải bỏ tùy chọn Read only nếu có.
Tạo thêm 1 thư mục ở ổ C lấy tên gì cũng đươc ví dụ WinPE
Tiếp đến bạn tải phần mềm DISM GUI rồi chạy phần mềm bằng quyền administrator
- 1. Chọn W10pe64.wim hoặc W10pe32.wim.
- 2. Chọn thư mục để mount Win PE vào đó như ở trên mình chọn thư mục WinPE vừa tạo.
- 3. Bấm chọn Mount WIM để xả nén W10pe64.wim hoặc W10pe32.wim vào thư mục WinPE.
- 4. Quá trình xả nén sẽ mất khoảng 30 giây đến 1 phút
- Khi xả nén xong bạn không được tắt phần mềm DISM GUI mà để nguyên đấy để sửa xong còn gắn kết lại. Nếu bạn lỡ tắt đồng nghãi bạn phải xóa hết file đã xả nén và chạy phần mềm để chọn làm lại.
Dưới đây Tuấn liệt kê một vài thư mà bạn có thể sửa được.
- Thay hình nền mặc định trong Windows 10 PE
- Xóa hoặc thay âm thanh khởi động.
- Thêm phần mềm portable lưu ý phần mềm này phải chạy được trong Windows PE
- Thêm hình vào hộp thoại System properties
- ...
2. Xóa hoặc thay âm thanh khởi động truy cập Windows>Media nếu thay thì chọn âm thanh có dịnh dạng wav hoặc mp3.
3. Để thêm hình vào hộp thoại System properties bạn lựa chọn 1 ảnh có kích thước 120x120 định dạng bmp và có tên oemlogo copy ảnh vào Windows>System32 như ví dụ hình bên dưới.
4. Để thêm phần mềm portable bạn copy phần mềm vào trong thư mục Program Files
Lưu ý sau này bạn muôn 1 chạy phần mềm đã thêm vào Windows 10 PE thì khi Boot vào Windows 10 PE bạn phải phải vào thư mục Program Files chạy phần mềm đã thêm.
5. Để thêm hoặc xóa shorcut ngoài desktop hay biểu tượng ghim dưới taskbar truy cập vào Windows>System32 mở file PECMD.ini edit lại trong đó.
Phần LINK là shorcut và PINT là taskbar. Bạn cũng có thể thêm shorcut phần mềm mà bạn đã thêm ở trên trong này.
Sau khi sửa xong Windows 10 PE trở lại phần mềm DISM GUI thao tác như trong hình.
Cuối cùng bạn có thể dùng W10pe64.wim hoặc W10pe32 này thay thế cho W10pe.wim gốc.
Đón xem phần 3
Sau khi sửa xong Windows 10 PE trở lại phần mềm DISM GUI thao tác như trong hình.
- 1. Chọn Dismount để gắn kết lại
- 2. Yes để xác nhận
Cuối cùng bạn có thể dùng W10pe64.wim hoặc W10pe32 này thay thế cho W10pe.wim gốc.
Đón xem phần 3

Microsoft phát hành bản ISO cho Windows 10 Preview build 14366
Microsoft gần đây đã phát hành Windows 10 Preview build 14.366 theo vòng Slow Ring cho Insider. Hôm nay, công ty đã phát hành ISO chính thức cho build 14.366, cho phép Insider sử dụng công cụ Windows Refresh tool làm sạch và cài đặt lại Windows Insider Preview khá dễ dàng. Theo thường lệ, ISO có sẵn cho Window s 10 Home-Pro, Education, Enterprise.

MultiBoot 2016 mọi thứ bạn cần biết - Phần 1
Nhiều bạn xài máy tính laptop chắc đã từng nghe qua Multiboot nhưng không khỏi thắc mắc không biết nó là cái gì ? và nó có tác dụng gì khi tôi sử dụng nó áp dụng vào máy tính của tôi?...
Trong khuôn khổ bài viết này Tuấn chỉ giới thiệu sơ lược về ISO MultiBoot 2016 của tác giả Tống Đình Phúc. Xin cảm ơn tác giả đã cho ra đời công cụ boot tuyệt vời này cho mọi người sử dụng.

Intel trình làng bộ vi xử lý mạnh nhất trong lịch sử máy tính để bàn tại Việt Nam
Intel đã chính thức ra mắt bộ vi xử lý Intel Core i7 Extreme Edition tại Việt Nam vào ngày 25/6 vừa qua. Đây là bộ vi xử lý mạnh nhất trong lịch sử máy tính để bàn của hãng.

Máy tính HP chạy Windows 10 phổ biến nhất
Chúng ta đã biết rằng Windows 10 chạy trên hơn 300 triệu thiết bị trên toàn thế giới. Bây giờ, nhờ AdDuplex, chúng ta cũng biết các nhà sản xuất máy tính phổ biến nhất chạy Windows 10 là ai.
HP chiếm ưu thế bởi đến nay các doanh số bán PC chạy Windows 10 chiếm 22,51% thị phần ấn tượng.
DELL rơi xuống vị trí thứ hai với thị phần 12,42% đáp ứng, tiếp theo là Lenovo với thị phần 11,05%, Asus với 10,66% và Acer với 10,26%. Microsoft Windows 10 máy tính cá nhân chỉ có một mờ 3,03% thị phần.
Tuy nhiên, các thiết bị Surface của Microsoft không có ý định cho việc sử dụng chung, chúng là thiết bị cao cấp mục tiêu chủ yếu nhắm đến người dùng chuyên nghiệp. Mặc dù ngay từ cái nhìn đầu tiên thị phần 3% có vẻ rất thấp, việc phân chia Surface mang lại khá nhiều tiền về cho Microsoft. Trên thực tế, trong quý 1, doanh thu Surface tăng 61% liên tục với sản phẩm Surface Pro 4 và Surface Book , với nhiều khách hàng thích mua một chiếc Surface Pro 4 hơn trên một iPad Pro .
Thành công của HP có thể dễ dàng được giải thích bởi sự đa dạng lớn các mô hình máy tính của nó cung cấp. Công ty đã bao phủ tất cả các phân khúc thị trường, từ các máy tính cấp thấp giá rẻ, để thiết bị cao cấp .
Ví dụ, tháng trước HP công bố một loạt các máy tính xách tay entry-level mới chạy Windows 10, tất cả đều đi kèm với nhiều màu sắc và giá cả phù hợp. Với những máy tính xách tay, công ty đang chuẩn bị các sản phẩm cho cả mùa hè và trở lại trường sau kỳ nghỉ, và mang lại cho máy tính xách tay mới giá rẻ thương hiệu Pavilion .
Nếu bạn là một game thủ và bạn muốn có một cỗ máy thực sự, HP đã có một đề nghị thú vị cho bạn. Điềm mới của máy tính chơi game đi kèm với các tính năng như 4K IPS màn hình Full HD, bộ vi xử lý Core i7 quad-core Intel Core và card đồ họa NVIDIA GTX mạnh mẽ, cho phép bạn chơi các trò chơi mới nhất vào các chi tiết đầy đủ mà không có bất kỳ vấn đề.

Nhúng video youtube vào sidebar cho blogspot theo phong cách riêng
Bạn có 1 blog đang hoạt động kèm theo đó là kênh youtube của bạn thì việc nhúng video youtube vào blog là chuyện bắt buộc điều này giúp người đọc tiếp cận kênh youtube của dễ dàng hơn.
Cách nhúng video youtube thì rất đơn giản nhưng giao diện không được đẹp. Hôm nay Tuấn hướng dẫn bạn làm theo phương pháp này nhìn sẽ gọn gàng và đẹp hơn. Các bạn theo dõi các bước dưới đây.
1. Đăng nhập vào Blog chọn bố cục thêm một tiên ích bên sidebar chọn tiện ích HTML/Javascript.
2. Chép đoạn code bên dưới vào khung đặt tên cho tiện ích là video hay tên gì tùy bạn.
<div class="cover">3. Vào kênh youtube của bạn lấy link video bằng cách nhấn vào Chia sẻ>Nhúng nhớ copy phần bôi màu xanh thôi nhé. Copy xong thì thay link vào dấu "#" màu đỏ.
<a href="#">
<img src="#">
</a>
</div>
<header>
<p class="title"><a href="#">
<center>Windows 10 Tutorial</center>
</a></p>
</header>
</article>
</section>
Thay dấu "#" bằng link video youtube và dấu "#" bằng link ảnh đại diện video,ví dụ như dưới
<section class="video">
<div class="cover">
<a href="https://www.youtube.com/embed/Z1Er0qW8WY4?list=PLZAERQrSV1GpMw8S5kSw_SELcJxlyn_iI">
<img src="https://blogger.googleusercontent.com/img/b/R29vZ2xl/AVvXsEi_4GaNKi7CHZip0nLR0vDrMhNVqoHwxGH6DtUPN0FuhPVUyxdQHKp_JTyJ-LDl2uro_c4NbtgSyDWBRPKANXkaZnLzPtF5CQpjECHU-uROYkRQ3iR8X5HPxnjHe94ir0xcHiFqtf5lx20/s320/20160610_143805.jpg">
</a>
</div>
<header>
<p class="title"><a href="https://www.youtube.com/embed/Z1Er0qW8WY4?list=PLZAERQrSV1GpMw8S5kSw_SELcJxlyn_iI">
<center>Windows 10 Tutorial</center>
</a></p>
</header>
</article>
</section>
Xong nhấn Lưu lại quay trở lại blog xem kết quả

Windows 10 Preview Build 14.372 đã có sẵn tải về cho PC
Windows 10 build 14.372 có sẵn trên cả hai máy tính và thiết bị di động và là tất cả về sửa lỗi, nhưng nó cũng đi kèm với một phần mở rộng mới cho Microsoft Edge.
Evernote Web Clipper cho Microsoft Edge là một phần mở rộng cho phép bạn cắt các trang web mà bạn muốn giữ và lưu trong Evernote để dễ dàng truy cập chúng ở một thời gian sau đó trên bất kỳ thiết bị mà ứng dụng này được cài đặt. Phần mở rộng này có thể được cài đặt trên bất kỳ xây dựng nơi hỗ trợ phần mở rộng được cung cấp và sẽ trở thành có sẵn cho tất cả người sử dụng trong mùa hè khi Cập nhật Anniversary ra mắt.
Dona Sarkar, người đứng đầu chương trình Windows Insider, cho biết nhóm của Windows đang làm việc ở tốc độ đầy đủ vào việc sửa lỗi và cải thiện hiệu suất của các Cập nhật kỷ niệm và đây là lý do tại sao rất nhiều người xây dựng đang được phát hành trong những ngày này.
"Với sự giúp đỡ của bạn, chúng tôi đang trên đường đi của chúng tôi để làm kỷ niệm Cập nhật Windows 10 tuyệt vời cho tất cả các khách hàng của chúng tôi trong mùa hè này. Nhóm nghiên cứu đang bận rộn làm việc trên triaging và điều tra lỗi hàng đầu mà bạn gửi vào. Hustle là khá thực khoảng Redmond ngay bây giờ. Khi họ kiểm tra trong bản sửa lỗi cho những lỗi vào xây dựng, quan trọng của nó đối với chúng tôi để có được những xây dựng ra cho bạn ngay khi chúng tôi có thể xác nhận những sửa chữa, "cô giải thích.
Điều quan trọng cần lưu ý là chỉ có một vài lỗi được biết đến trong xây dựng cho máy tính và điện thoại di động và họ không phải là bất cứ điều gì lớn, vì vậy nó rất rõ ràng rằng những Windows 10 cập nhật kỷ niệm nhận được gần gũi hơn với sự ra mắt chính thức.
Bạn đọc có thể tải ISO theo liên kết Fshare này để cài mới lại.
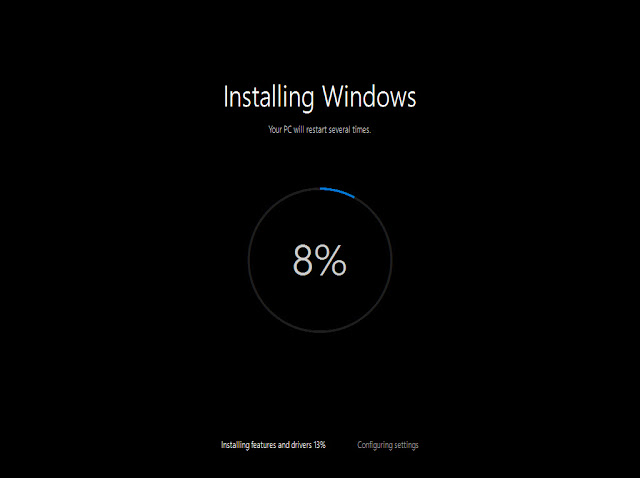
Những điều sẽ xảy khi đề nghị nâng cấp Windows 10 miễn phí kết thức sau ngày 29 tháng 7
Khi Windows 10 đã được phát hành cho người tiêu dùng trong tháng bảy năm 2015, nó là miễn phí cho tất cả người dùng Windows 7 và Windows 8.1. Đây là một chiến thuật mới cho Microsoft. Thay vì có người tiêu dùng trả tiền cho phần mềm, công ty quyết định để cung cấp nó miễn phí. Điều này dẫn đến đa số người dùng nâng cấp lên windows 10, Microsoft tuyên bố rằng hơn một tỷ người sử dụng sẽ kích hoạt Windows 10 trong những năm tới.
Windows 10 là một thành công rất lớn cho các công ty, với hơn 300 triệu thiết bị Windows hoạt động. Hãng phần mềm khổng lồ cảm thấy tự tin rằng họ sẽ đạt được mục tiêu của họ có hơn một tỷ người dùng Windows 10. Nhưng có một vấn đề. Chương trình khuyến mãi nâng cấp miễn phí kết thúc trong vòng hơn một tháng - 29 tháng bảy.
Đối với những người quyết định không nâng cấp miễn phí trong năm đầu tiên bắt đầu từ ngày 29 tháng 7 , bạn có thể mua Windows 10 thông qua các đối tác bán lẻ Microsoft Store hoặc Microsoft.
Khi một thiết bị được nâng cấp lên Windows 10, sẽ tiếp tục được cập nhật kịp thời thông qua Windows Update cho các thiết b hỗ trợ miễn phí.
Cách dễ nhất để có được Windows 10 là nâng cấp miễn phí. Bạn cũng có thể mua Windows 10 nếu bạn quyết định không nâng cấp, hoặc nếu bạn cần phải mua vì các lý do khác như cài đặt trên một máy tính bạn xây dựng cho mình. Giá bán lẻ đề xuất cho Windows 10 ở Mỹ cũng giống như Windows 8.1.
Nói cách khác, những người không theo đề nghị nâng cấp miễn phí lên Windows 10 và vẫn đang chạy Windows 7 hoặc Windows 8.1, bạn sẽ phải mua một giấy phép từ Microsoft Store hoặc từ bất kỳ nhà bán lẻ khác, những người mang hệ điều hành. Windows 10 Home giá $ 119,99 (cộng thuế) và Windows 10 Pro giá $ 199,99 (cộng thuế).
Microsoft cũng cung cấp một "Windows 10 Pro Pack" cho phép người tiêu dùng để nâng cấp từ Windows 10 Home để Windows 10 Pro, và nó chạy với $ 99 (cộng thuế).
Một khi bạn nâng cấp lên Windows 10, Microsoft sẽ tiếp tục cập nhật kịp thời thông qua Windows Update cho các đời của các thiết bị và nó sẽ không tốn một xu.
Đối với những người đã tận dụng đề nghị nâng cấp Windows 10 miễn phí, Microsoft sẽ không tính một lệ phí hàng tháng sau ngày 29 tháng 7, cũng không yêu cầu bạn phải trả tiền để cập nhật. Hãy ngồi thoải mái, thư giãn, và có thể tự hào rằng bạn đã tận dụng đề nghị nâng cấp miễn phí, trong khi nó kéo dài.
Đối với những người quyết định không nâng cấp miễn phí trong năm đầu tiên bắt đầu từ ngày 29 tháng 7 , bạn có thể mua Windows 10 thông qua các đối tác bán lẻ Microsoft Store hoặc Microsoft.
Khi một thiết bị được nâng cấp lên Windows 10, sẽ tiếp tục được cập nhật kịp thời thông qua Windows Update cho các thiết b hỗ trợ miễn phí.
Cách dễ nhất để có được Windows 10 là nâng cấp miễn phí. Bạn cũng có thể mua Windows 10 nếu bạn quyết định không nâng cấp, hoặc nếu bạn cần phải mua vì các lý do khác như cài đặt trên một máy tính bạn xây dựng cho mình. Giá bán lẻ đề xuất cho Windows 10 ở Mỹ cũng giống như Windows 8.1.
Nói cách khác, những người không theo đề nghị nâng cấp miễn phí lên Windows 10 và vẫn đang chạy Windows 7 hoặc Windows 8.1, bạn sẽ phải mua một giấy phép từ Microsoft Store hoặc từ bất kỳ nhà bán lẻ khác, những người mang hệ điều hành. Windows 10 Home giá $ 119,99 (cộng thuế) và Windows 10 Pro giá $ 199,99 (cộng thuế).
Microsoft cũng cung cấp một "Windows 10 Pro Pack" cho phép người tiêu dùng để nâng cấp từ Windows 10 Home để Windows 10 Pro, và nó chạy với $ 99 (cộng thuế).
Một khi bạn nâng cấp lên Windows 10, Microsoft sẽ tiếp tục cập nhật kịp thời thông qua Windows Update cho các đời của các thiết bị và nó sẽ không tốn một xu.
Đối với những người đã tận dụng đề nghị nâng cấp Windows 10 miễn phí, Microsoft sẽ không tính một lệ phí hàng tháng sau ngày 29 tháng 7, cũng không yêu cầu bạn phải trả tiền để cập nhật. Hãy ngồi thoải mái, thư giãn, và có thể tự hào rằng bạn đã tận dụng đề nghị nâng cấp miễn phí, trong khi nó kéo dài.
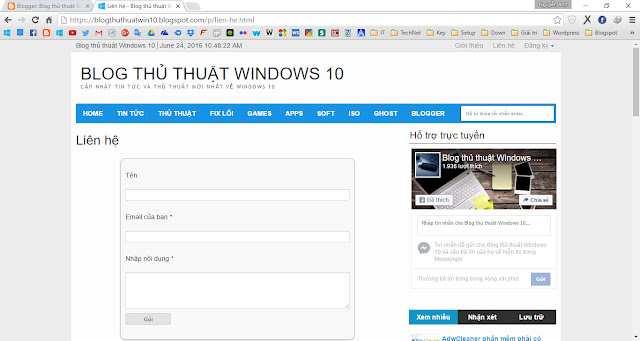
Tạo trang liên hệ trong Blogspot qua 4 bước
Mặc định Blogger không có trang liên hệ mà chỉ có gadget form liên hệ, nhưng chỉ cần vài bước đơn giản bạn cũng có thể làm một trang liên hệ riêng cho blog của mình.
Các bạn làm theo các bước sau:
1. Tạo form liên hệ bằng gadget:
Bạn đăng nhập admin => Bố cục => Chọn 1 vị trí bất kì để đặt gadget, chọn Thêm tiện ích => Tiện ích khác => Biểu mẫu liên hệ như trong hình
Điền thông tin cơ bản rồi nhấn Lưu lại
2. Ẩn Form liên hệ tại vị trí vừa Add:
Bạn vào Template => Edit HTML => Search và xóa đoạn code được bôi đỏ bên dưới:
<b:widget id='ContactForm1' locked='false' title='Contact Form' type='ContactForm'>
<b:includable id='main'>
<b:if cond='data:title != ""'>
<h2 class='title'><data:title/></h2>
</b:if>
<div class='contact-form-widget'>
<div class='form'>
<form name='contact-form'>
<p/>
<data:contactFormNameMsg/>
<br/>
<input class='contact-form-name' expr:id='data:widget.instanceId +
"_contact-form-name"' name='name' size='30'
type='text' value=''/>
<p/>
<data:contactFormEmailMsg/> <span style='font-weight: bolder;'>*</span>
<br/>
<input class='contact-form-email' expr:id='data:widget.instanceId +
"_contact-form-email"' name='email' size='30'
type='text' value=''/>
<p/>
<data:contactFormMessageMsg/> <span style='font-weight: bolder;'>*</span>
<br/>
<textarea class='contact-form-email-message' cols='25'
expr:id='data:widget.instanceId +
"_contact-form-email-message"' name='email-message'
rows='5'/>
<p/>
<input
class='contact-form-button contact-form-button-submit'
expr:id='data:widget.instanceId +
"_contact-form-submit"'
expr:value='data:contactFormSendMsg' type='button'/>
<p/>
<div style='text-align: center; max-width: 222px; width: 100%'>
<p class='contact-form-error-message'
expr:id='data:widget.instanceId +
"_contact-form-error-message"'/>
<p
class='contact-form-success-message' expr:id='data:widget.instanceId +
"_contact-form-success-message"'/>
</div>
</form>
</div>
</div>
<b:include name='quickedit'/>
</b:includable>
</b:widget>
Sau đó bạn nhấn Lưu
3. Tạo trang liên hệ:
Bạn vào Pages => Tạo trang mới => mở khung soạn thảo ở chế độ HTML sau đó dán đoạn code bên dưới vào rồi nhấn Lưu
<div class='widget ContactForm' id='ContactForm1'>
<div class='contact-form-widget'>
<div class='form'>
<form name='contact-form'>
<p>Tên</p>
<input class='contact-form-name' id='ContactForm1_contact-form-name' name='name' size='30' type='text' value=''/>
<p>Email của bạn *</p>
<input class='contact-form-email' id='ContactForm1_contact-form-email' name='email' size='30' type='text' value=''/>
<p>Nhập nội dung *</p>
<textarea class='contact-form-email-message' cols='25' id='ContactForm1_contact-form-email-message' name='email-message' rows='5'></textarea>
<input class='contact-form-button contact-form-button-submit' id='ContactForm1_contact-form-submit' type='button' value='Gửi'/>
<p class='contact-form-error-message' id='ContactForm1_contact-form-error-message'></p>
<p class='contact-form-success-message' id='ContactForm1_contact-form-success-message'></p>
</form>
</div>
</div>
</div>
Lưu ý: Trước khi nhấn lưu bạn nhớ đặt tên cho trang ví dụ như "Liên hệ" và cài đặt tùy chọn không cho phép Comment.
4. Style cho trang liên hệ:
Bạn vào Template => Edit HTML => Search "</b:skin>" và dán đoạn code này bên trong.
.contact-form-widget {
width: 500px;
max-width: 100%;
margin: 0 auto;
padding: 10px;
background: #F8F8F8;
color: #000;
border: 1px solid #C1C1C1;
box-shadow: 0 1px 4px rgba(0, 0, 0, 0.25);
border-radius: 10px;
}
.contact-form-name, .contact-form-email, .contact-form-email-message {
width: 100%;
max-width: 100%;
margin-bottom: 10px;
}
.contact-form-button-submit {
border-color: #C1C1C1;
background: #E3E3E3;
color: #585858;
width: 20%;
max-width: 20%;
margin-bottom: 10px;
}
.contact-form-button-submit:hover{
background: #4C8EF9;
color: #ffffff;
border: 1px solid #FAFAFA;
}
Sau đó nhấn Lưu và xem kết quả :
Lưu ý: Link trang liên hệ là link trang bạn vừa tạo nhé.
Sưu tầm internet
Các bạn làm theo các bước sau:
1. Tạo form liên hệ bằng gadget:
Bạn đăng nhập admin => Bố cục => Chọn 1 vị trí bất kì để đặt gadget, chọn Thêm tiện ích => Tiện ích khác => Biểu mẫu liên hệ như trong hình
Điền thông tin cơ bản rồi nhấn Lưu lại
2. Ẩn Form liên hệ tại vị trí vừa Add:
Bạn vào Template => Edit HTML => Search và xóa đoạn code được bôi đỏ bên dưới:
<b:widget id='ContactForm1' locked='false' title='Contact Form' type='ContactForm'>
<b:includable id='main'>
<b:if cond='data:title != ""'>
<h2 class='title'><data:title/></h2>
</b:if>
<div class='contact-form-widget'>
<div class='form'>
<form name='contact-form'>
<p/>
<data:contactFormNameMsg/>
<br/>
<input class='contact-form-name' expr:id='data:widget.instanceId +
"_contact-form-name"' name='name' size='30'
type='text' value=''/>
<p/>
<data:contactFormEmailMsg/> <span style='font-weight: bolder;'>*</span>
<br/>
<input class='contact-form-email' expr:id='data:widget.instanceId +
"_contact-form-email"' name='email' size='30'
type='text' value=''/>
<p/>
<data:contactFormMessageMsg/> <span style='font-weight: bolder;'>*</span>
<br/>
<textarea class='contact-form-email-message' cols='25'
expr:id='data:widget.instanceId +
"_contact-form-email-message"' name='email-message'
rows='5'/>
<p/>
<input
class='contact-form-button contact-form-button-submit'
expr:id='data:widget.instanceId +
"_contact-form-submit"'
expr:value='data:contactFormSendMsg' type='button'/>
<p/>
<div style='text-align: center; max-width: 222px; width: 100%'>
<p class='contact-form-error-message'
expr:id='data:widget.instanceId +
"_contact-form-error-message"'/>
<p
class='contact-form-success-message' expr:id='data:widget.instanceId +
"_contact-form-success-message"'/>
</div>
</form>
</div>
</div>
<b:include name='quickedit'/>
</b:includable>
</b:widget>
Sau đó bạn nhấn Lưu
3. Tạo trang liên hệ:
Bạn vào Pages => Tạo trang mới => mở khung soạn thảo ở chế độ HTML sau đó dán đoạn code bên dưới vào rồi nhấn Lưu
<div class='widget ContactForm' id='ContactForm1'>
<div class='contact-form-widget'>
<div class='form'>
<form name='contact-form'>
<p>Tên</p>
<input class='contact-form-name' id='ContactForm1_contact-form-name' name='name' size='30' type='text' value=''/>
<p>Email của bạn *</p>
<input class='contact-form-email' id='ContactForm1_contact-form-email' name='email' size='30' type='text' value=''/>
<p>Nhập nội dung *</p>
<textarea class='contact-form-email-message' cols='25' id='ContactForm1_contact-form-email-message' name='email-message' rows='5'></textarea>
<input class='contact-form-button contact-form-button-submit' id='ContactForm1_contact-form-submit' type='button' value='Gửi'/>
<p class='contact-form-error-message' id='ContactForm1_contact-form-error-message'></p>
<p class='contact-form-success-message' id='ContactForm1_contact-form-success-message'></p>
</form>
</div>
</div>
</div>
Lưu ý: Trước khi nhấn lưu bạn nhớ đặt tên cho trang ví dụ như "Liên hệ" và cài đặt tùy chọn không cho phép Comment.
4. Style cho trang liên hệ:
Bạn vào Template => Edit HTML => Search "</b:skin>" và dán đoạn code này bên trong.
.contact-form-widget {
width: 500px;
max-width: 100%;
margin: 0 auto;
padding: 10px;
background: #F8F8F8;
color: #000;
border: 1px solid #C1C1C1;
box-shadow: 0 1px 4px rgba(0, 0, 0, 0.25);
border-radius: 10px;
}
.contact-form-name, .contact-form-email, .contact-form-email-message {
width: 100%;
max-width: 100%;
margin-bottom: 10px;
}
.contact-form-button-submit {
border-color: #C1C1C1;
background: #E3E3E3;
color: #585858;
width: 20%;
max-width: 20%;
margin-bottom: 10px;
}
.contact-form-button-submit:hover{
background: #4C8EF9;
color: #ffffff;
border: 1px solid #FAFAFA;
}
Sau đó nhấn Lưu và xem kết quả :
Lưu ý: Link trang liên hệ là link trang bạn vừa tạo nhé.
Sưu tầm internet
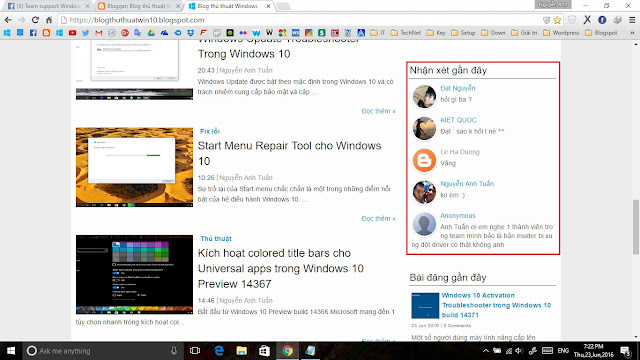
Tiện ích nhận xét mới nhất cho Blogger
Có một tiện ích nhận xét, bình luận, comments, phản hồi mới nhất trên blogspot là một lợi thế, nó không chỉ giúp liên kết các bài viết trên blog của bạn, Bên cạnh đó còn giúp cho đọc giả dễ dàng theo dõi các cuộc thảo luận mới cũng như tương tác với các bài viết trên blog của bạn. Hãy thêm tiện ích nhận xét gần đây để cho blog của bạn trở nên chuyên nghiệp hơn. Trong hướng dẫn này, tôi sẽ chia sẽ cho bạn làm thế nào để Thêm tiện ích nhận xét mới nhất (gần đây) vào blogger. Nó hiển thị các nhận xét mới nhất cùng với các liên kết bài viết mà người dùng đã đăng. Điều này sẽ giúp cho bạn biết về các nhận xét mới và giúp bạn dễ dàng phản hồi những ý kiến đó hơn.
Để tạo một widget nhận mới nhất như hình trên, chỉ cần làm theo các bước đơn giản sau đây:
Vào Bố cục >> Thêm Tiện ích >> HTML/Javascript sao chép các đoạn mã dưới đây và đặt nó vào HTML/Javascript và Lưu lại
- Copy đoạn mã dưới đây vào HTML/Javascript
<style type='text/css'>
ul.nc_recent_comments{
list-style: none;
margin: 0;padding: 0;
}
.nc_recent_comments li {
background: none !important;
margin: 0 0 6px !important;
padding: 0 0 6px 0 !important;
display: block;
clear: both;
overflow: hidden;
list-style: none;
word-break:break-all;
}
.nc_recent_comments li .avatarImage {
padding: 3px;
background: #fefefe;
-webkit-box-shadow: 0 1px 1px #ccc;
-moz-box-shadow: 0 1px 1px #ccc;
box-shadow: 0 1px 1px #ccc;
float: left;
margin: 0 6px 0 0;
position: relative;
overflow: hidden;
}
.avatarRound {
-webkit-border-radius: 100px;
-moz-border-radius: 100px;
border-radius: 100px;
}
.nc_recent_comments li img {
padding: 0px;
position: relative;
overflow: hidden;
display: block;
}
.nc_recent_comments li span {
margin-top: 4px;
display: block;
line-height: 1.4;
}
</style>
<script type="text/javascript">//<![CDATA[
var
numComments = 5, //Số nhận xét muốn hiển thị
showAvatar = true, //true: hiển thị Avatar false: không hiển thị
avatarSize = 50, // kích thước avatar
roundAvatar = false, //false: avatar vuông true: avatar tròn
characters = 150, //Số ký tự hiển thị tóm tắc
defaultAvatar = "http://img1.blogblog.com/img/anon36.png",
home_page = "#"; //Địa chỉ log của bạn
//]]></script>
<script type="text/javascript" src="https://googledrive.com/host/0BwL0KbT-xOaTcENLSXhZeEhhM0E/"></script>
- Thiết lập các giá trị muốn hiển thị
- Lưu lại và xem kết quả
Sưu tầm internet
Để tạo một widget nhận mới nhất như hình trên, chỉ cần làm theo các bước đơn giản sau đây:
Vào Bố cục >> Thêm Tiện ích >> HTML/Javascript sao chép các đoạn mã dưới đây và đặt nó vào HTML/Javascript và Lưu lại
- Copy đoạn mã dưới đây vào HTML/Javascript
<style type='text/css'>
ul.nc_recent_comments{
list-style: none;
margin: 0;padding: 0;
}
.nc_recent_comments li {
background: none !important;
margin: 0 0 6px !important;
padding: 0 0 6px 0 !important;
display: block;
clear: both;
overflow: hidden;
list-style: none;
word-break:break-all;
}
.nc_recent_comments li .avatarImage {
padding: 3px;
background: #fefefe;
-webkit-box-shadow: 0 1px 1px #ccc;
-moz-box-shadow: 0 1px 1px #ccc;
box-shadow: 0 1px 1px #ccc;
float: left;
margin: 0 6px 0 0;
position: relative;
overflow: hidden;
}
.avatarRound {
-webkit-border-radius: 100px;
-moz-border-radius: 100px;
border-radius: 100px;
}
.nc_recent_comments li img {
padding: 0px;
position: relative;
overflow: hidden;
display: block;
}
.nc_recent_comments li span {
margin-top: 4px;
display: block;
line-height: 1.4;
}
</style>
<script type="text/javascript">//<![CDATA[
var
numComments = 5, //Số nhận xét muốn hiển thị
showAvatar = true, //true: hiển thị Avatar false: không hiển thị
avatarSize = 50, // kích thước avatar
roundAvatar = false, //false: avatar vuông true: avatar tròn
characters = 150, //Số ký tự hiển thị tóm tắc
defaultAvatar = "http://img1.blogblog.com/img/anon36.png",
home_page = "#"; //Địa chỉ log của bạn
//]]></script>
<script type="text/javascript" src="https://googledrive.com/host/0BwL0KbT-xOaTcENLSXhZeEhhM0E/"></script>
- Thiết lập các giá trị muốn hiển thị
- Lưu lại và xem kết quả
Sưu tầm internet

Windows Activation Troubleshooter trong Windows 10 build 14371
Một số người dùng máy tính nâng cấp lên Windows 10 đã gặp phải vấn đề kích hoạt. Mặc dù Windows 10 được kích hoạt tự động khi nâng cấp từ các phiên bản trước của hệ điều hành Windows bằng cách sử dụng đề nghị nâng cấp miễn phí, giấy phép bị ngừng hoạt động sau khi thực hiện một cài đặt mới Windows 10 hoặc thay đổi phần cứng.
Trước đây, người dùng đã có liên hệ với nhóm hỗ trợ của Microsoft sử dụng các ứng dụng hỗ trợ Contact support để khắc phục sự cố và sửa chữa vấn đề kích hoạt Windows 10 . Người sử dụng máy tính chạy Windows 10 Anniversary Update (build ổn định sắp tới trong tháng Bảy hoặc tháng Tám) bây giờ có thể giải quyết hầu hết các vấn đề kích hoạt thông thường bằng cách sử dụng trình gỡ rối kích hoạt mới được xây dựng trong Windows 10 Anniversary Update.
Theo bài đăng blog của Microsoft, kích hoạt trình gỡ rối mới sẽ giúp bạn khắc phục vấn đề kích hoạt phổ biến trên các thiết bị Windows Genuine gây ra bởi những thay đổi phần cứng. Nói cách đơn giản, nếu Windows của bạn 10 không được kích hoạt sau khi thay ổ cứng, SSD, hay bo mạch chủ, bạn có thể sử dụng Windows 10 Activation Troubleshooter để giải quyết vấn đề và nhận được bản sao của Windows 10 được kích hoạt mà không cần phải liên hệ với nhóm hỗ trợ.
Bên cạnh đó, trình gỡ rối có thể được sử dụng nếu bạn vô tình cài đặt Windows 10 Home trên một máy tính mà bạn đã kích hoạt bản sao của Windows 10 Pro trước đây. Trong trường hợp đó, khắc phục sự cố kích hoạt sẽ hướng dẫn để nâng cấp lên Windows 10 Pro và kích hoạt bản sao của Windows 10.
Kể từ khi không có cách nào để sao lưu kích hoạtWindows 10 , trình gỡ rối sẽ có ích cho những người dùng có kế hoạch để thay đổi phần cứng máy tính.
Lưu ý: Windows 10 Activation Troubleshooter có sẵn trong Windows 10 xây dựng 14.371, nếu bạn có kế hoạch để thay đổi phần cứng máy tính của bạn, khuyên bạn thay đổi phần cứng chỉ sau khi nâng cấp lên Windows 10 Anniversary Update dự kiến sẽ được phát hành trong một vài tuần.
Sử dụng trình gỡ rối Windows 10 Activation Troubleshooter
Bước 1: Mở Setting bằng cách bấm vào biểu tượng bánh răng cưa trong menu Start hoặc đồng thời nhấn phím Windows + I.
Bước 2: Một khi ứng dụng Settings được khởi động, bấm vào Update and security
Bước 3: Nhấn vào Activation bên dưới kích hoạt Windows , nhấp vào liên kết có tên Troubleshoot để khởi động Windows 10 Troubleshooter.
Quan trọng: Liên kết Windows 10 Activation Troubleshooter sẽ chỉ xuất hiện nếu cài đặt Windows 10 của bạn chưa được kích hoạt.
Bước 4: Các khắc phục sự cố sẽ cố gắng để phát hiện các vấn đề kích hoạt và sẽ khắc phục vấn đề trong một vài giây.
Lưu ý rằng các trình gỡ rối kích hoạt có thể không sửa chữa tất cả các vấn đề kích hoạt hoặc lỗi là có nghĩa Windows 10 Activation Troubleshooter sửa chữa các vấn đề kích hoạt gây ra sau khi thay đổi phần cứng của máy tính.
Nếu khắc phục sự cố kích hoạt thất bại để sửa chữa vấn đề này, bạn có thể liên hệ với nhóm hỗ trợ sử dụng các ứng dụng hỗ trợ Contact support hoặc là trò chuyện với nhóm hỗ trợ của Microsoft hoặc sắp xếp một cuộc gọi trở lại .
Trước đây, người dùng đã có liên hệ với nhóm hỗ trợ của Microsoft sử dụng các ứng dụng hỗ trợ Contact support để khắc phục sự cố và sửa chữa vấn đề kích hoạt Windows 10 . Người sử dụng máy tính chạy Windows 10 Anniversary Update (build ổn định sắp tới trong tháng Bảy hoặc tháng Tám) bây giờ có thể giải quyết hầu hết các vấn đề kích hoạt thông thường bằng cách sử dụng trình gỡ rối kích hoạt mới được xây dựng trong Windows 10 Anniversary Update.
Theo bài đăng blog của Microsoft, kích hoạt trình gỡ rối mới sẽ giúp bạn khắc phục vấn đề kích hoạt phổ biến trên các thiết bị Windows Genuine gây ra bởi những thay đổi phần cứng. Nói cách đơn giản, nếu Windows của bạn 10 không được kích hoạt sau khi thay ổ cứng, SSD, hay bo mạch chủ, bạn có thể sử dụng Windows 10 Activation Troubleshooter để giải quyết vấn đề và nhận được bản sao của Windows 10 được kích hoạt mà không cần phải liên hệ với nhóm hỗ trợ.
Bên cạnh đó, trình gỡ rối có thể được sử dụng nếu bạn vô tình cài đặt Windows 10 Home trên một máy tính mà bạn đã kích hoạt bản sao của Windows 10 Pro trước đây. Trong trường hợp đó, khắc phục sự cố kích hoạt sẽ hướng dẫn để nâng cấp lên Windows 10 Pro và kích hoạt bản sao của Windows 10.
Kể từ khi không có cách nào để sao lưu kích hoạtWindows 10 , trình gỡ rối sẽ có ích cho những người dùng có kế hoạch để thay đổi phần cứng máy tính.
Lưu ý: Windows 10 Activation Troubleshooter có sẵn trong Windows 10 xây dựng 14.371, nếu bạn có kế hoạch để thay đổi phần cứng máy tính của bạn, khuyên bạn thay đổi phần cứng chỉ sau khi nâng cấp lên Windows 10 Anniversary Update dự kiến sẽ được phát hành trong một vài tuần.
Sử dụng trình gỡ rối Windows 10 Activation Troubleshooter
Bước 1: Mở Setting bằng cách bấm vào biểu tượng bánh răng cưa trong menu Start hoặc đồng thời nhấn phím Windows + I.
Bước 2: Một khi ứng dụng Settings được khởi động, bấm vào Update and security
Bước 3: Nhấn vào Activation bên dưới kích hoạt Windows , nhấp vào liên kết có tên Troubleshoot để khởi động Windows 10 Troubleshooter.
Quan trọng: Liên kết Windows 10 Activation Troubleshooter sẽ chỉ xuất hiện nếu cài đặt Windows 10 của bạn chưa được kích hoạt.
Bước 4: Các khắc phục sự cố sẽ cố gắng để phát hiện các vấn đề kích hoạt và sẽ khắc phục vấn đề trong một vài giây.
Lưu ý rằng các trình gỡ rối kích hoạt có thể không sửa chữa tất cả các vấn đề kích hoạt hoặc lỗi là có nghĩa Windows 10 Activation Troubleshooter sửa chữa các vấn đề kích hoạt gây ra sau khi thay đổi phần cứng của máy tính.
Nếu khắc phục sự cố kích hoạt thất bại để sửa chữa vấn đề này, bạn có thể liên hệ với nhóm hỗ trợ sử dụng các ứng dụng hỗ trợ Contact support hoặc là trò chuyện với nhóm hỗ trợ của Microsoft hoặc sắp xếp một cuộc gọi trở lại .
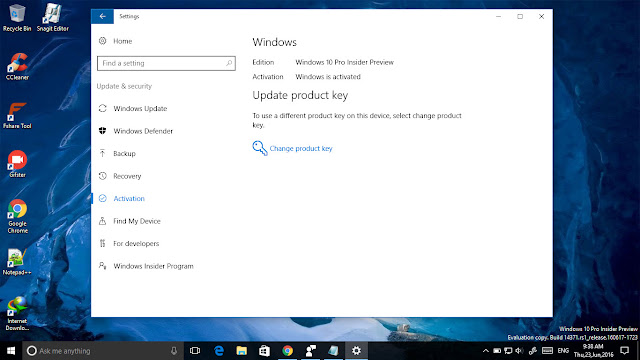
Những điểm mới trong Windows 10 build 14371
Hôm nay Microsoft phát hành Windows 10 build 14371 đến cổ đông nội bộ trong vòng nhanh Fast ring , và trong khi nó có một danh sách dài bao gồm các bản sửa lỗi được , nó chỉ có một tính năng mới được thêm vào Tuy nhiên, tính năng này hứa hẹn sẽ giúp người dùng giảm thiểu các vấn đề về kích hoạt.
Dưới đây là điểm mới về cải thiện kích hoạt theo Dona Sarkar
Chúng tôi đã nhận được phản hồi từ người dùng Windows đã chạy vào các vấn đề kích hoạt trên thiết bị Windows chính hãng sau khi thực hiện thay đổi cho thiết bị phần cứng như thay thế ổ cứng hay bo mạch chủ. Là một phần của bản cập nhật Windows 10 kỷ niệm và bắt đầu với xây dựng Insider Preview này, chúng tôi giới thiệu trình gỡ rối Activation sẽ giúp bạn giải quyết vấn đề thường gặp nhất kích hoạt trên thiết bị Windows chính hãng, bao gồm cả những người gây ra bằng cách thay đổi phần cứng.
Ví dụ: nếu thiết bị của bạn có một giấy phép kỹ thuật số (trước đây gọi là "digital entitlement") cho Windows 10 Pro đã kích hoạt Windows 10 cài đặt từ build trước nhưng bạn vô tình tái cài đặt Windows 10 Home trên các thiết bị, trình gỡ rối sẽ hướng dẫn bạn thông qua nâng cấp lên Windows 10 Pro tự động và kích hoạt Windows. Bạn có thể khởi động trình gỡ rối bằng cách đi tới Settings > Update & cecurity> Activation và chọn khắc phục. Hãy nhớ rằng, Windows 10 Insider Preview được xây dựng nhằm mục đích được cài đặt trên thiết bị Windows chính hãng.
Dựa trên thông tin phản hồi trong cuộc, chúng tôi cũng giới thiệu khả năng liên kết tài khoản Microsoft của bạn (MSA) để kích hoạt giấy phép số với xây dựng Insider Preview này. Nếu bạn đã sử dụng một MSA để đăng nhập vào PC của bạn được kích hoạt Windows 10 Home hoặc Pro, MSA của bạn sẽ được tự động liên kết. Bạn có thể sử dụng MSA liên kết kỹ thuật số giấy phép này để kích hoạt lại thiết bị chính hãng Windows 10 của bạn bằng cách chạy bộ gỡ rối Activation, nếu bạn chạy vào các vấn đề kích hoạt do thay đổi phần cứng.

Windows 10 Refresh Tool sẽ quét sạch Bloatware trên PC của bạn
Microsoft tiếp tục hướng tới việc phát hành bản cập nhật Windows 10 kỷ niệm mùa hè này, họ đã giới thiệu một công cụ mới mà bây giờ sẽ đặt lựa chọn này trong tay của người tiêu dùng đang chạy Windows 10.
Windows 10 Refresh Tool, vừa bước vào thử nghiệm công cộng như là một phần của Windows 10 xây dựng 14367 mới được phát hành cho cổ đông nội bộ Windows trong vòng nhanh, sẽ thực hiện cài mới lại Windows 10 sạch sẽ và loại bỏ các ứng dụng đã được cài đặt sẵn trên máy tính của bạn
Bạn có thể truy cập Settings > Windows & Update > Recovery > có tùy chọn tải công cụ Windows 10 Refresh Tool
Trong khi đặt lại máy tính của bạn bằng cách sử dụng tùy chọn đó sẽ cung cấp cho bạn một hệ thống mới và các tùy chọn để giữ cho các tập tin cá nhân của bạn, nó cũng sẽ khôi phục lại hệ thống của bạn bằng cách sử dụng hình ảnh phục hồi được cài đặt bởi các nhà sản xuất thiết bị. Có nghĩa là bất kỳ bloatware họ cài đặt sẵn sẽ quay lại ngay trên hệ thống của bạn và can thiệp với hiệu quả của nó.

Công cụ làm mới Windows 10 không phụ thuộc vào hình ảnh phục hồi được cài đặt sẵn đó. Thay vào đó nó sẽ tải về một bản sao sạch của hệ điều hành Windows 10 mà bạn đang sử dụng trên hệ thống của bạn (tức là Home hoặc Pro) và hệ điều hành đã được phục hồi sẽ được miễn phí của bất kỳ bloatware OEM.
Như đã đề cập ở trên, bạn sẽ có khả năng cần thiết để cập nhật các trình điều khiển của bạn thông qua Windows Update nhưng thêm OEMs đã bắt đầu tải lên các trình điều khiển của họ thường xuyên cửa sổ Cập Nhật và rằng sẽ giúp bạn có được trở lại và chạy một cách nhanh chóng. Một lựa chọn thay thế cho trình điều khiển còn thiếu là để truy cập vào trang web hỗ trợ cho các nhà sản xuất máy tính của bạn và lấy các trình điều khiển tải xuống đó.
Làm mới công cụ, một khi nó được phát hành, sẽ cung cấp cho bạn một tùy chọn để giữ lại các tập tin cá nhân của bạn trong quá trình cài đặt sạch này. Tuy nhiên, sau khi quá trình này thực hiện bạn sẽ cần để tự cài lại ứng dụng và phần mềm máy tính để bàn của bạn vì vậy chắc chắn bạn có chứa trình cài đặt cho rằng.
Công cụ này có vẻ như là một điều không đáng kể, nhưng trong thời kỳ này, nơi mà chúng ta đã thấy vấn đề bảo mật với OEM phần mềm và các công cụ, nó cuối cùng đã mang lại cho người tiêu dùng lựa chọn để loại bỏ các lớp không cần thiết của phần mềm và chạy thử máy hết hạn và sử dụng hệ thống Windows 10 của họ với hiệu suất tốt nhất có thể

Microsoft Edge ít tốn pin hơn 70% so với các trình duyệt khác
Một mặt, điều này là không đáng ngạc nhiên trong lúc này Microsoft đang nói với chúng ta rằng các trình duyệt Microsoft có thời lượng pin tốt nhất trên hệ điều hành Windows 10. Và họ chạy kiểm tra này trên Microsoft Surface Book. Công ty này cung cấp một đoạn video chi tiết thử nghiệm của họ, trong đó có bốn của máy tính xách tay dòng cùng một video trên bốn trình duyệt khác nhau.
Microsoft chỉ ra các máy tính xách tay trong chế độ Battery Saver có thể làm cho nó kéo dài thời lượng pin hơn, nhưng cũng có thể làm giảm hiệu suất hoạt động. Microsoft cho biết phiên bản Edge có được thọ pin tốt hơn sẽ có sẵn với Windows Anniversary Edition, đó là sẽ ra mắt vào tháng Bảy.
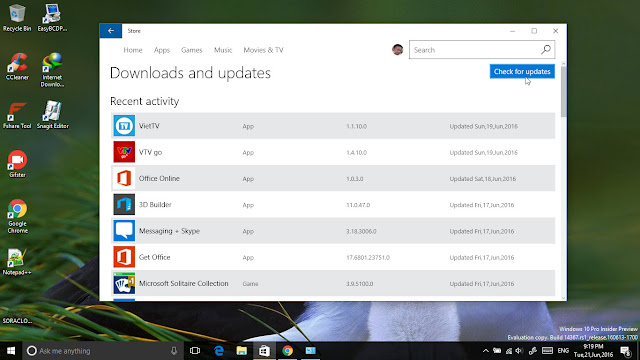
Microsoft cập nhật nút Check for updates trong windows store cho insider
Microsoft cuối cùng đã cố định một trong những lỗi khó chịu nhất đến với Windows Store mới dành cho Windows 10 Insider Preview cho nút kiểm tra cập nhật. Một số cổ đông nội bộ đã không thể kiểm tra các bản cập nhật trong các cửa hàng do một số lỗi. Tuy nhiên, Microsoft cuối cùng đã cố định các vấn đề trong windows store và nút check for updates được làm việc như mong đợi.
#WindowsInsiders: many of you have had trouble w/ the "Check for updates" in the Store. We hustled the team hard & this is now fixed.— Dona @ #HoloHacks (@donasarkar) Ngày 21 tháng 06 năm 2016
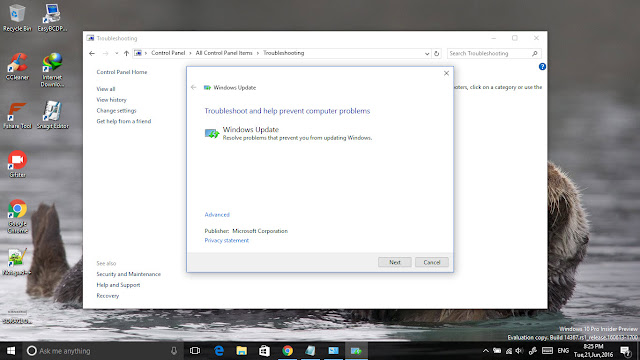
Windows Update Troubleshooter Trong Windows 10
Windows Update được bật theo mặc định trong Windows 10 và có trách nhiệm cung cấp bảo mật và cập nhật quan trọng khác cho Windows 10 của bạn từ Microsoft. Windows Update trong Windows 10 cũng có thể tự động tải về và cập nhật các driver thiết bị.
Khi Windows Update được làm việc mà không có bất kỳ vấn đề, nó sẽ tự động tải về và cài đặt bản cập nhật khi có bản cập nhật có sẵn.
Đôi khi, Windows Update có thể dừng việc kiểm tra các bản cập nhật hoặc có thể thất bại tải về bản cập nhật có sẵn. Nếu Windows Update không hoạt động trong Windows 10, bạn có thể sử dụng được công cụ có sẵn Windows Update Troubleshooter để tìm và giải quyết các vấn đề ngăn chặn cập nhật. Windows 10.
Windows Update gỡ rối tìm kiếm các vấn đề sau khi bạn chạy như nhau trên Windows 10 máy tính của bạn:
+ Mặc định Windows Update vị trí dữ liệu
Windows Update có thể không hoạt động nếu các địa điểm mà Windows Update các dữ liệu đã được thay đổi. Nếu vị trí mặc định đã được thay đổi, khắc phục sự cố tự động cố gắng để thiết lập một mặc định.
+ Tiềm năng Windows Update lỗi cơ sở dữ liệu
lỗi cơ sở dữ liệu thường xuyên ngăn chặn Windows Update từ việc giữ cập nhật Windows 10 bạn cho đến nay. Nếu một lỗi được tìm thấy, nó sẽ được cố định tự động.
Nếu một hoặc nhiều cài đặt Windows Update không được cấu hình đúng, Windows Update có thể không hoạt động đúng. Nếu khắc phục sự cố cho thấy rằng một hoặc sai nhiều cấu hình thành phần, nó sẽ sửa chữa chúng tự động.
Chú ý: Windows Update khắc phục sự cố này là một phần của Windows 10 và bạn không cần phải tải về nó. Tuy nhiên, nếu được xây dựng trong Windows Update khắc phục sự cố không mở, bạn có thể truy cập liên kết chính thức này để tải về các trình gỡ rối.
Cập nhật khắc phục sự cố chạy Windows Update trong Windows 10
Bước 1: Gõ từ khóa Find and Fix Problems vào khung search để mở Troublesoot computer problems
Bước 2: Click vào Fix problems with Windows Update để khởi động Windows Update khắc phục sự cố.
Bước 3: Bấm vào Next để cho các trình gỡ rối để tìm các vấn đề. Nếu bạn được yêu cầu để chạy trình gỡ rối như admin, nhấp vào Run as administrator để chạy với quyền admin.
Bước 4: Các khắc phục sự cố sẽ cố gắng sửa chữa các vấn đề nêu trên với Windows Update. Sau khi thực hiện, bạn có thể đóng trình gỡ rối.

Start Menu Repair Tool cho Windows 10
Sự trở lại của Start menu chắc chắn là một trong những điểm nổi bật của hệ điều hành Windows 10. Nhưng Start menu đi kèm với các vấn đề riêng của mình. Start menu trong Windows 10 hay Stsrt menu của các hệ điều hành trước đó là phần quan trọng nhất, vào những thời điểm, nó không mở ở tất cả khi bạn bấm phím Windows logo hoặc nhấp vào nút Start trên thanh tác vụ, các tìm kiếm trong Start menu không hoạt động mà không biết nguyên do.
Người dùng máy tính đã phàn nàn nhi về menu Start hơn bao giờ hết kể từ khi phát hành của Windows 10. Trong khi Microsoft đã sửa rất nhiều các vấn đề phổ biến, nhiều người dùng vẫn gặp phải vấn đề với các trình đơn Start.
Microsoft cũng nhận thức được vấn đề với menu Start và họ đã phát hành một xử lý sự cố, sửa chữa công cụ để sửa chữa nhiều vấn đề menu Start thông thường trong Windows 10.
Bắt đầu trình đơn gỡ rối là một tiện ích miễn phí cho Windows 10 để khắc phục sự cố và sửa chữa các vấn đề bắt đầu trình đơn. Với điều này bạn có thể sửa chữa các vấn đề phổ biến như menu Start không mở , các ứng dụng không hiển thị trong menu Start và gạch trống.
Khi bạn chạy trình gỡ rối trên Windows 10 máy tính của bạn, nó sẽ kiểm tra nếu ứng dụng cần thiết như các ứng dụng Microsoft.Windows.ShellExperienceHost và Microsoft.Windows.Cortana được cài đặt một cách chính xác, và các vấn đề kiểm tra sự cho phép với các khóa registry, kiểm tra, nếu cơ sở dữ liệu gạch là tham nhũng và Cuối cùng, kiểm tra nếu các biểu hiện ứng dụng bị hỏng.
Nếu menu Start khắc phục sự cố phát hiện một vấn đề, nó sẽ cố gắng để sửa chữa nó tự động.
Sử dụng menu Start khắc phục sự cố trong Windows 10
Bước 1: Nhấn vào liên kết này để tải về các trình gỡ rối menu Start hoặc công cụ sửa chữa trên máy tính của bạn.
Bước 2: Sau khi tải về, bạn nhấn đúp vào file đã download để chạy trình gỡ rối.
Bước 3: Sau khi khắc phục sự cố được khởi động, nhấp vào Tiếp theo nút để cho các trình gỡ rối để tìm kiếm các vấn đề trình đơn Start.
Bước 4: Nếu có một vấn đề với các trình đơn Start, nó sẽ sửa chữa nó tự động. Nếu không có vấn đề, bạn sẽ thấy "sự cố không thể xác định được vấn đề" tin nhắn.
Bạn có thể bấm vào liên kết Xem thông tin chi tiết để xem các vấn đề tiềm năng mà đã được kiểm tra và kết quả của họ.































