Disk Cleanup là một công cụ hệ thống Windows cần thiết cho phép bạn xóa các tập tin không cần thiết khác nhau được tạo ra bởi hệ điều hành để tiết kiệm không gian đĩa cứng của bạn. Theo mặc định nó hoạt động ở chế độ đơn giản cho phép bạn xóa các tập tin chỉ liên quan đến tài khoản người dùng hiện tại của bạn.
Tuy nhiên, ngay cả trên Windows 10 , Disk Cleanup vẫn còn là một công cụ mà bạn phải chạy bằng tay. Những gì bạn có thể không biết là bạn có thể cấu hình các công cụ để chạy tự động xóa các tập tin nhất định từ máy tính của bạn.
Trong Windows 10 Tuấn sẽ hướng dẫn các bạn thông qua quá trình này để cấu hình các công cụ Disk Cleanup và sử dụng Task Scheduler để gỡ bỏ những file không cần thiết từ không gian làm máy tính của bạn cho nội dung mới. Các bạn theo dõi Tuấn làm dưới đây nhé
1. Chạy cmd bằng quyền admin bằng cách chuột phải nút Start hoặc có thể sử dụng tổ hợp phím Windows + X
2. Gõ lệnh sau đây vào cmd
cleanmgr /sageset:12
trong đó Tuấn sử dụng /sageset:12 có ý nghĩa như sau:
- / sageset:n Hiển thị hộp thoại Disk Cleanup Settings và tạo một khóa registry để lưu trữ các thiết lập mà bạn chọn. Các n giá trị được lưu trữ trong registry và cho phép bạn xác định nhiệm vụ khác nhau cho Disk Cleanup chạy. n có thể là bất kỳ số nguyên từ 0 đến 65535.
3. Gõ từ khóa Task Scheduler vào khung Searc để mở Task Scheduler
4. Trong hộp thoại Task Scheduler chọn Task Scheduler Library->New Folder đặt tên cho thư mục mới chẳng hạn là Free Disk Cleanup bạn có thể đặt tên gì tùy thích miễn là không dấu.
6. ở phần Trigger có nhiều lựa chọn thời gian chạy tiến trình có thể là hàng ngày, hàng tuần, hàng tháng...ở đây Tuấn chọn hàng tuần bằng cách chọn Weekly rồi nhấn Next.
7. Nếu chọn hàng tuần thì phải cấu hình công cụ Disk Cleanup sẽ chạy vào ngày thứ mấy trong tuần ở đây Tuấn chọn sunday phần Recur every các bạn cứ để mặc định là 1 xong nhấn Next.
8. Phần Action tất nhiên là chọn Start a program rồi. Nhấn Next tiếp tục.
9. Bước tiếp theo trong Start a Program này là quan trong nhất nếu bạn sai bước này thì các bước trên không còn tác dụng nữa. Ở phần Program/script: gõ dòng bên dưới vào
C:\Windows\system32\cleanmgr.exeđể chạy công cụ Disk Cleanup. Phần Add arguments (optional): các bạn điền vào tham số /sageset:n vào kí tự n là phần bạn đã thiết lập chọn ở bước 2 ở đây Tuấn chọn 12.
10. Xong xuôi bấm Finish hoàn thành
Như vậy Tuấn đã vừa hướng dẫn tưng bước Sử dụng Task Scheduler cấu hình tự động giải phóng không gian ổ đĩa cứng với công cụ Disk Cleanup trên Windows 10. Nếu bạn sử dụng cách này thì không phải cài thêm phần mềm dọn rác nào nữa. Hi vọng bài viết có ích với bạn.
















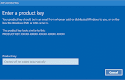
0 nhận xét