Không phải giới thiệu nhiều về WinAIO Maker Professional vì nó quá quen thuộc với người hay sử dụng phần mềm để tạo bộ cài Win AIO (All in One), đây là phần mềm miễn phí nhỏ gọn và rất dễ sử dụng. Chức năng chính của phần mềm là gắn kết tất cả các file install.wim của từng bộ cài riêng lẻ thành 1 file install.wim duy nhất bao gồm tất cả các phiên bản. Bài viết này sẽ hướng dẫn chi tiết cách để tạo 1 bộ cài Win AIO tích hợp nhiều phiên bản Windows 7, 8, 8.1, 10.
Để tiện lấy tài liệu viết bài mình thực hành luôn tạo bộ cài Win 8.1&10 AIO 4 trong 1 32 bit và 64 bit. Chúng ta cùng bắt tay vào thực hiện.
Để tạo bộ cài Win 8.1&10 AIO 4 trong 1 32 bit và 64 bit tất nhiên bạn phải có 4 bộ cài riêng lẻ Windows 8.1 , Windows 10 bao gồm 2 nền tảng 32 bit và 64 bit.
Sau khi có đủ 4 bộ cài tạo 1 thư mục trống có tên ví dụ AIO.
Trong thư mục AIO bạn lại tạo 2 thư mục ví dụ Win 8.1 và Win 10.
Trong mỗi thư mục Win 8.1 và Win 10 bạn lại tạo mới 2 thư mục x86 và x64
Công việc tạo thư mục trống để chứa từng bộ cài đặt riêng lẻ đã xong việc tiếp theo của chúng ta là mount 4 file ISO Win 8.1 và Win 10 ra ổ ảo và copy từng bộ cài vào thư mcụ tương ứng mà ta vừa tạo mới.
Bạn tải phần mềm WinAIO Maker Professional tại đây về gải nén chạy file setup, phần mềm sẽ chạy ngay không cần cài đặt
Tới bước này mình xin lưu ý bạn phải lựa chọn phiên bản nào sẽ làm bộ cài trước vì khi bạn tạo bộ cài ra usb boot để cài đặt mặc định giao diện cài đặt của nó sẽ là phiên bản bạn lựa chọn làm AIO. Mình lấy ví dụ khi bạn cắm usb cài đặt sẽ có giao diện mặc định là Win 10 32 bit thì tất nhiên bạn phải chọn Win 10 32 bit làm Win AIO nó chỉ khác thêm cái bảng lựa chọn phiên bản AIO mà bạn đã tạo.
Khi bạn đã lựa chọn được rồi ở giao diện phần mềm bạn chọn mở file install.wim ( tất cả file hệ thống bao gồm boot sẽ nằm trong file ảnh install.wim nằm trong thư mục sources ) bằng cách nhấp chuột vào menu Select Wims
Ta được như hình dưới.
Ở phần lựa chọn install.wim thứ 2 bạn lựa chọn thứ tự bộ cài sẻ xuất hiện trong menu cài đặt, ví dụ sau Windows 10 Pro x86 là đến Windows 10 Pro x64 hoặc là Windows 8.1 Pro x86, ở đây mình chọn Windows 10 Pro x64
Tương tự với Windows 8.1.
Menu Delete Image có chức năng xóa bớt 1 phiên bản win ví dụ đối với file install.wim trong bộ cài Win 10 multiple hay Win 8.1 multiple thường bao gồm 2 phiên bản Home và Pro tùy chọn chọn này cho phép bạn xóa bớt 1 phiên bản đi.
Phần hay nhất chính là menu Name (đổi tên) và menu Description (mô tả ngắn), bạn viết tên cần đổi vào khung trống nếu muốn đổ tên thì nhấp vào Name ngược lại nhấp vào Description để mô tả phần mô tả không được viết tiếng Việt hay kí tự đặc biệt
Chỉnh sửa xong bạn bấm Save all change để lưu lại thay đổi.
Xuất hiện hộp thoại bạn bấm No nhé.
Tới đây bạn đã có menu cài đặt Win AIO 8.1 và 10 4 trong 1 32 bit và 64 bit sắp xếp thứ tự như hình.
Ngoài ra thì phân mềm này còn có chức năng tạo luôn bộ cài đã tạo thành ISO nhưng phải thay thế 1 file ISO gốc ví dụ như ISO Windows 10 Pro x86, như vậy không tiện cho lắm do vậy bạn tắt phần mềm đi và dùng phân mềm tạo ISO khác thay thế.
Mình vẫn quen sử dụng phần mềm Win toolkit để tạo ISO bạn tải phần mêm tại đây, phần mềm cũng chạy ngay không cài đặt. Nhấp chuột chọn ISO Maker để tạo file ISO.
Ở giao diện tạo file ISO có 3 phần bạn cần thiết đặt:
- Browse thứ nhất để chọn thư mục chứa Win AIO vì ở đây mình lấy bộ Cài Windows 10 Pro x86 làm mặc định lúc đầu thì mình sẽ chọn thư mục đó.
- Browse thứ 2 chọn đường dẫn lưu file ISO.
- Phần Label đặt tên nhãn cho ISO ( nó khác với tên ISO mà bạn muốn lưu chẳng hạn tên ISO là Win8.1.10AIÕin1.iso nhưng khi mount ra ổ ảo thì tên hiển thị là WIN_AIO)
Xong đâu đó bạn bấm Create ISO để bắt đầu tạo .
Và cuối cùng là sản phẫm cùa bài thực hành

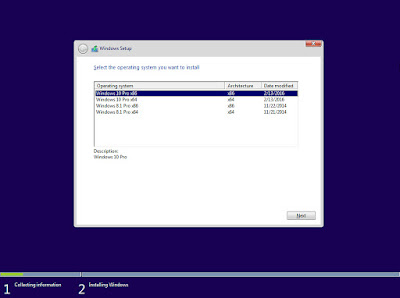


























0 nhận xét